4 เหตุผลที่ HDD ยังคงน่าใช้ในปี 2024
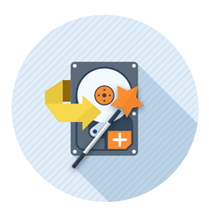
หาก Mac ของคุณไม่เห็น External HDD อาจมีสาเหตุมาจากหลายสิ่ง ต่อไปนี้เป็นขั้นตอนที่คุณสามารถลองทำเพื่อแก้ไขปัญหานี้:
- ตรวจสอบการเชื่อมต่อ: ลองตรวจสอบให้แน่ใจว่าสาย USB หรือสาย Thunderbolt ที่ใช้เชื่อมต่อ HDD ของคุณกับ Mac ถูกเชื่อมต่ออย่างแน่นหนาและไม่มีอาการชำรุด ไม่หลวม โยกไปมา หากคุณต่อผ่าน Hub แนะนำให้ลองถอดและต่อตรงผ่านพอร์ต usb ของเครื่องแทน
- ตรวจสอบการแสดงผล: ลองเปิดโปรแกรม Finder และค้นหาชื่อของ External HDD ของคุณ ในส่วนของ Devices หากไม่พบ ลองคลิกที่ Go > Computer แล้วตรวจสอบในส่วนของ Devices ว่ามี External HDD ของคุณปรากฏอยู่หรือไม่ หากไม่มี ลองทำตามขั้นตอนต่อไป
- ลองเชื่อมต่อ External HDD กับคอมพิวเตอร์อื่น: ลองเชื่อมต่อ External HDD ของคุณกับคอมพิวเตอร์อื่น เพื่อดูว่ามันทำงานได้ถูกต้องหรือไม่ ถ้ามันทำงานได้ถูกต้อง อาจจะมีปัญหากับ Mac ของคุณ ให้ลองโหลด Driver หรือ Repair Mac OS ของคุณ เพื่อให้เครื่องและระบบปฎิบัติการทำงานอย่างถูกต้อง
- ตรวจสอบ Disk Utility: ลองเปิดโปรแกรม Disk Utility แล้วค้นหา External HDD ของคุณในส่วนของ External หากพบ External HDD ของคุณในนี้ ลองคลิกที่ ชื่อ External Drive ของคุณ จากนั้นให้ทำการเลือก Hard disk แล้วเลือกที่เมนู Erase จากนั้นในหัวข้อ Format ให้เลือกเป็น exFAT หรือ APFS หรือ HFS อย่างดอย่างหนึ่ง และ เลือกที่ปุ่ม Erase แล้วกำหนดค่าใหม่เพื่อให้ Mac ของคุณอ่าน External HDD ได้
- ตรวจสอบการตั้งค่า Energy Saver: ตรวจสอบการตั้งค่า Energy Saver ของ Mac ของคุณว่ามีการปิดการทำงานของ USB หรือ Thunderbolt เมื่อไม่ได้ใช้งานหรือไม่ โดยเปิด System Preferences > Energy Saver แล้วตรวจสอบในส่วนของ Power Adapter
ทำตามหมดทุกขั้นตอนแล้ว แต่ Mac ยังคงไม่สามารถมองเห็นไดรฟ์ได้ อยากได้ข้อมูลคืน ต้องทำอย่างไร
ศูนย์รับกู้ข้อมูล ATL Data Recovery รับกู้ข้อมูลจากไดรฟ์ที่เสียของคุณ เพื่อดึงเอาข้อมูลสำคัญกลับคืนแบบ 100% โดยลูกค้าจะได้เป็นชื่อเดิม โครงสร้างไฟล์เหมือนเดิมทั้งหมด อย่ารอจนสายเกิน โทรปรึกษา หรือ ส่งเครื่องมาเช็คได้ฟรี โทร 0813184466 www.atlrecovery.net/contact
Related posts




