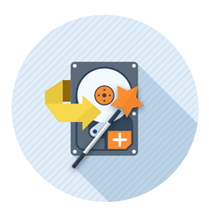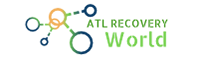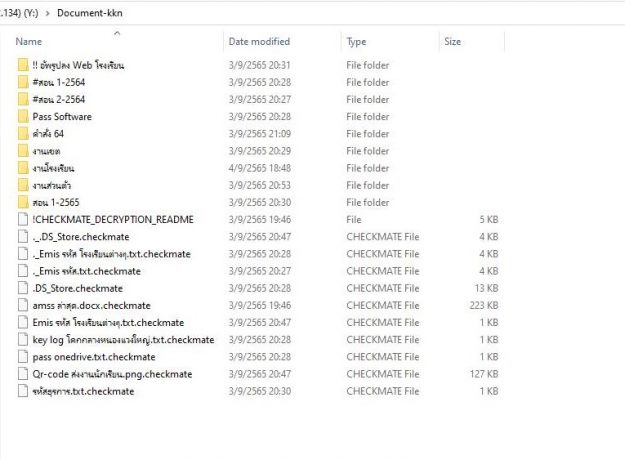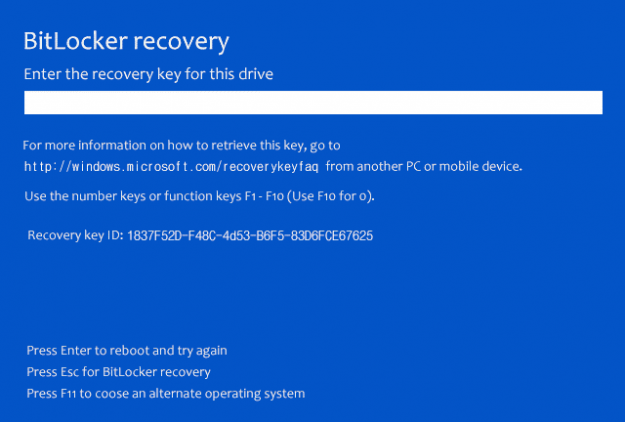วิธีป้องกัน Ransomware หรือ ไวรัสเรียกค่าไถ่ เพื่อป้องกันข้อมูลสำคัญให้อยู่รอดปลอดภัยบน NAS Synology หรือ Qnap
Ransom Ware คือการเรียกค่าไถ่ โดยคนร้าย (ขออนุญาตใช้คำนี้มันสั้นดี) สามารถเข้ามาในระบบของเราและทำการเข้ารหัสไฟล์ทั้งหมดในระบบ จากนั้นจะทิ้งข้อความติดต่อเราให้โอนเงินไปให้คนร้าย เพื่อแลกกับรหัสผ่านเพื่อปลดล็อคไฟล์ของเรา โดยวิธีการที่คนร้ายจะเข้ามาในระบบเรามีได้หลากหลายวิธี ส่วนใหญ่ก็ใช้ความรู้เท่าไม่ถึงการณ์ของผู้ใช้งาน หลอกให้กดลิงค์แปลกๆ เพื่อให้คนร้ายได้รับสิทธิ์เข้าถึงเครื่องคอมพิวเตอร์เครื่องนั้น และหากเครื่องนั้นเชื่อมต่อเข้ากับ NAS หรือระบบอื่นๆ ก็จะสามารถเข้าไปล็อคไฟล์ต่างๆ ได้ เบื้องต้นวิธีการป้องกันน่าจะแบ่งได้เป็น 2 ส่วนคือ ป้องกันในระดับของผู้ใช้งาน โดยในระดับผู้ใช้งานคือการให้ความรู้ แต่เรื่องนี้พูดง่ายแต่ปฏิบัติยาก แต่สำหรับหน่วยงานหรือองค์กรต่างๆ ควรจะต้องมีการเทรนนิ่งเรื่องความปลอดภัยของฝ่ายไอทีเป็นระยะ หรือ มีเมล์แจ้งเตือนไวรัสต่างๆ ซึ่งมีออกมาใหม่ทุกวัน และ มักจะสรรหาวิธีการต่างๆ มาหลอกอยู่ตลอด เหมือนพวกแก๊งค์มิจฉาชีพนั้นแหละ ป้องกันในระดับของระบบ ในเรื่องของการตั้งค่า Synology NAS ในเรื่องของการ Backup และการทำ Snapshot หรือวิธีการอื่นๆ ที่ใช้กู้ข้อมูล แก้ไขเมื่อระบบของเราบังเอิญโดน Ransom Ware เข้าเล่นงานครับ- การ Backup แบบไหนที่คนร้ายจะไม่สามารถเข้ามายุ่งกับไฟล์เราได้- การทำ Snapshot คืออะไร ต้องใช้ Package อะไรและต้องค่าอย่างไร-…