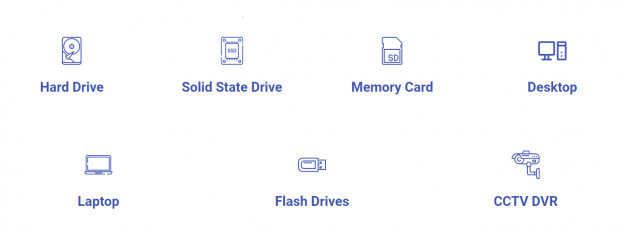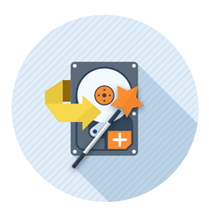4 เหตุผลที่ HDD ยังคงน่าใช้ในปี 2024
การเลือก SSD แทน HDD เป็นตัวเลือกที่ดีที่สุดเสมอไปหรือไม่? ทุกเครื่องคอมพิวเตอร์ที่ผมสร้างขึ้นในช่วงหลายปีที่ผ่านมาได้ รวมถึง HDD อย่างน้อยหนึ่งตัว และเครื่องพีซีใหม่ๆล้วนแต่ใช้ SSD เป็นหน่วยความจำเดียวในเครื่อง แต่ก็ยังมีเหตุผลดี ๆ ที่ไม่ควรมองข้าม HDD ไปเสียทีเดียว 1. HDD ขนาดใหญ่ยังคงราคาถูกกว่า SSD อย่างมาก อัตราส่วนระหว่างราคาต่อพื้นที่จัดเก็บข้อมูลของ HDD เป็นเหตุผลหลักที่ใครหลาย ๆ คน รวมถึงผม ยังคงซื้อ HDD หากคุณต้องการพื้นที่จัดเก็บมากกว่า 4TB และไม่ต้องการใช้เงินมาก HDD เป็นตัวเลือกที่ดีกว่า SSD ทุกครั้ง ความแตกต่างของราคาอาจไม่เยอะ หากคุณต้องการเพียงหนึ่งหรือสองเทราไบต์ SSD ขนาด 1TB อาจมีราคาสูงกว่า HDD ขนาด 1TB เพียงนิดหน่อย แต่เมื่อขนาดพื้นที่จัดเก็บเพิ่มขึ้น อัตราส่วนระหว่างราคากับพื้นที่จัดเก็บจะแตกต่างกัน เมื่อใช้หน่วยความจำขนาด 4TB ขึ้นไป 2. HDD ปลอดภัยกว่าในการจัดเก็บระยะยาว…